在使用电脑或手机的过程中,我们可能会遇到音频服务未运行的错误提示,这种情况会导致我们无法正常使用音频设备,给我们的工作和生活带来极大的不便,本文将针对这一问题,介绍常见的解决方法,帮助您快速恢复音频服务的正常运行。
识别音频服务未运行的问题
我们需要确定音频服务确实没有运行,可以通过以下步骤进行检查:
1、检查系统托盘:在电脑的右下角,查看音量控制图标是否显示正常,是否有红色叉号或警告提示。
2、播放音频测试:尝试播放一段音频,看是否有声音输出。
3、检查音频服务状态:在任务管理器中查看音频相关服务的运行状态,如Windows Audio服务是否正在运行。
解决音频服务未运行的方法
1、重新启动音频服务
如果音频服务未运行,我们可以尝试重新启动音频服务。
(1)在Windows系统中,按下“Win+R”组合键,打开运行对话框,输入“services.msc”并回车,打开服务管理器。
(2)在服务管理器中,找到音频相关的服务,如“Windows Audio”服务,右键点击选择“重新启动”。
(3)如果重新启动服务后问题仍未解决,可以尝试将音频服务设置为“自动”启动。
2、检查驱动程序
音频服务未运行可能是由于驱动程序问题导致的,我们可以检查并更新音频驱动程序,以确保其正常运行。
(1)在Windows系统中,打开“设备管理器”,找到音频设备并检查其驱动是否正常。
(2)如有异常,可以尝试卸载驱动程序并重新安装,可以前往厂商官网下载最新的驱动程序进行安装。
(3)更新驱动程序后,重启电脑并检查音频服务是否恢复正常,如仍未恢复,可以尝试进行系统还原或重装系统。
3、检查硬件连接和物理损坏
如果软件方面排查无误后,还需要检查硬件连接和物理损坏情况,如检查耳机、扬声器等音频设备的连接是否正常,是否出现物理损坏等,如发现硬件问题,应及时更换或修复。
预防音频服务未运行的措施
1、定期更新系统和软件:确保系统和软件的最新版本,以获取更好的兼容性和安全性。
2、注意保护驱动程序:避免随意更改或删除音频驱动程序,以免影响音频服务的正常运行。
3、正确使用音频设备:正确使用耳机、扬声器等音频设备,避免过度使用或误操作导致硬件损坏。
4、定期检查电脑硬件:定期检查电脑硬件连接情况,确保各部件正常运行,如发现异常,应及时处理。
5、合理使用资源:避免同时运行过多的应用程序和软件,以免占用过多资源导致音频服务无法正常运行。

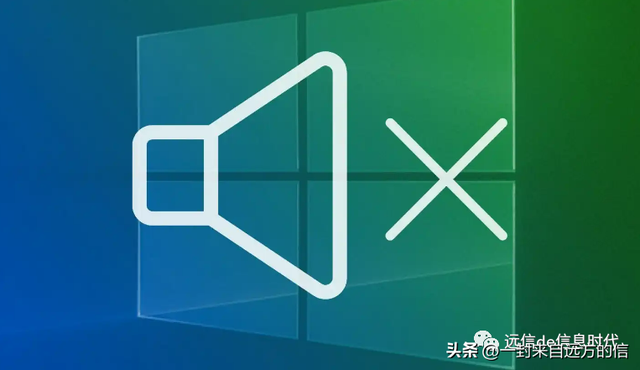
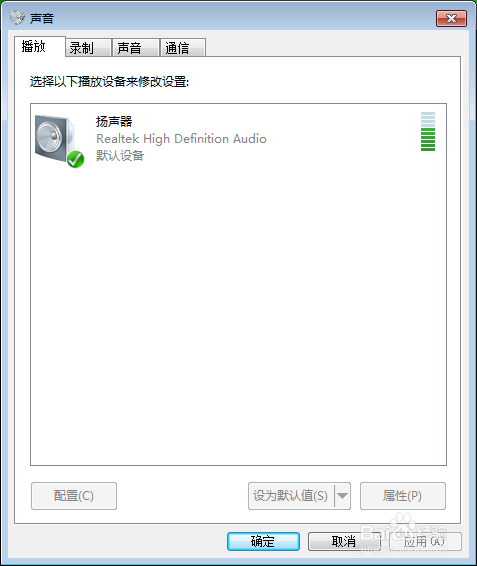
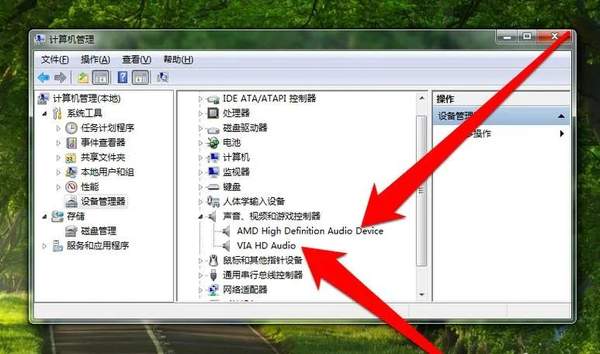








 京公网安备11000000000001号
京公网安备11000000000001号 京ICP备11000001号
京ICP备11000001号