随着科技的快速发展,无线网络已成为现代生活中不可或缺的一部分,无线路由器作为家庭或办公室无线网络的核心设备,其设置和使用对于确保网络正常运行至关重要,本文将详细介绍如何设置D-Link无线路由器,以帮助用户轻松配置网络,实现高速稳定的无线连接。
准备工作
在开始设置D-Link无线路由器之前,请确保您已准备好以下物品:
1、D-Link无线路由器
2、网线
3、可连接无线或有线网络的计算机
4、已知的网络宽带连接信息(如用户名和密码)
基本设置步骤
1、连接路由器和计算机:使用网线将计算机连接到D-Link路由器的LAN端口。
2、登录路由器管理界面:在计算机的浏览器地址栏中输入路由器的IP地址(默认为192.168.0.1),然后输入默认用户名和密码(通常为admin)。
3、选择网络设置:在管理界面中找到“网络设置”或“WAN设置”选项。
4、配置网络类型:根据您使用的宽带类型(如PPPoE、动态IP或静态IP),选择相应的网络类型并输入相应的用户名和密码。
5、设置无线网络:在无线设置中,配置无线网络名称(SSID)和密码(WPA密码),以确保安全连接。
6、DHCP设置:启用DHCP功能,以便路由器自动分配IP地址给连接的设备。
7、保存设置:完成上述设置后,点击保存或应用更改。
高级设置
1、无线网络安全:在无线设置中,可以选择更高级的安全选项,如WPA2加密,以提高无线网络的安全性。
2、端口转发:如果您需要在路由器上转发端口以支持特定的应用程序或服务,请在“高级设置”中找到端口转发选项并配置。
3、访问控制:您可以设置访问控制列表(ACL),以限制特定设备或IP地址的访问。
4、信号强度:如果您的无线路由器信号较弱,可以在无线设置中调整信号强度或启用信号增强功能。
5、固件升级:定期检查并升级路由器的固件版本,以确保您享受到最新的功能和安全更新。
常见问题及解决方案
1、无法连接到路由器管理界面:确保您的计算机已连接到路由器的LAN端口,并在浏览器中输入正确的IP地址。
2、无线网络连接不稳定:尝试更改无线频道或调整信号强度,以确保稳定的连接。
3、忘记无线网络密码:在路由器管理界面中重置无线网络密码。
4、路由器设置被重置:保存设置后,确保断开路由器电源并重新启动,以使新设置生效。
通过本文的介绍,您应该已经了解了如何设置D-Link无线路由器,从基本的网络设置到高级功能配置,确保按照本文提供的步骤进行操作,以帮助您轻松配置网络并实现高速稳定的无线连接,在使用过程中,如遇到任何问题,请参考本文的常见问题及解决方案部分,或查阅D-Link官方文档及支持论坛以获取更多帮助,祝您成功设置D-Link无线路由器,享受无忧的无线网络体验!
附录
本文所提及的D-Link无线路由器设置可能因产品型号和版本而有所不同,如有疑问,请参考产品说明书或联系D-Link客服进行咨询,为了确保网络安全,请定期更新您的路由器设置并遵循最佳网络安全实践。

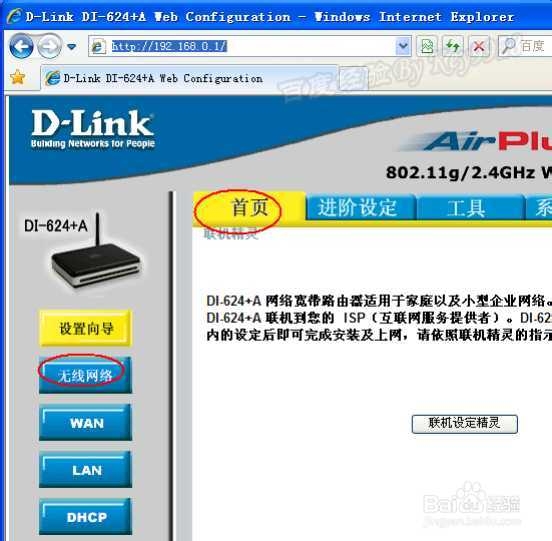
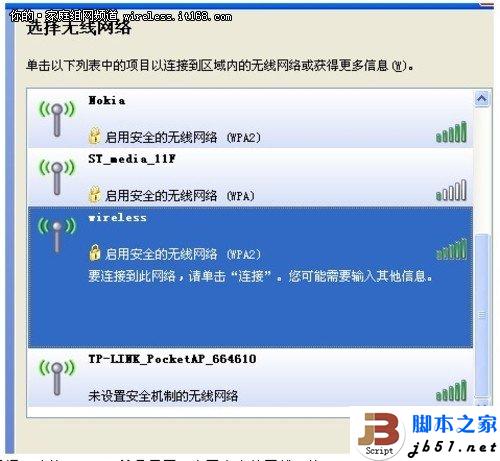








 京公网安备11000000000001号
京公网安备11000000000001号 京ICP备11000001号
京ICP备11000001号