随着计算机技术的飞速发展,重装系统已成为许多电脑用户必须掌握的技能之一,使用U盘装系统不仅方便快捷,而且可以在没有光驱或者网络的情况下完成安装,本文将为大家详细介绍使用装机吧U盘装系统的教程,帮助初学者轻松掌握这一技能。
准备工作
1、下载系统镜像:从官方网站下载所需的操作系统镜像,如Windows或Linux等。
2、准备U盘:准备一个容量足够的U盘,建议8GB以上。
3、制作启动盘:使用装机吧等工具将U盘制作成可引导启动的U盘。
4、备份数据:在重装系统前,请务必备份重要数据,以免丢失。
制作启动U盘
1、插入U盘,打开装机吧软件。
2、选择“一键制作启动U盘”选项。
3、选择下载的操作系统镜像文件。
4、点击“开始制作”按钮,等待制作过程完成。
使用U盘重装系统
1、将制作好的启动U盘插入需要重装系统的电脑。
2、开机并进入BIOS设置,将启动顺序设置为U盘优先。
3、保存设置并重启电脑,进入PE系统环境。
4、在PE系统环境下,选择“装机工具”或类似选项。
5、选择要安装的操作系统版本及安装位置。
6、开始安装系统,等待安装过程完成。
系统安装后的配置与调试
1、安装系统补丁:安装系统后,及时下载并安装系统补丁,以确保系统安全。
2、安装驱动:根据硬件型号,安装相应的驱动程序,以保证硬件正常运行。
3、调试软件:安装常用软件并进行调试,确保软件运行正常。
4、数据恢复:如有需要,进行数据恢复操作。
5、系统优化:根据个人使用习惯,对系统进行优化设置,提高系统运行速度。
常见问题及解决方案
1、制作启动U盘失败:请检查U盘是否足够容量,以及是否已格式化为FAT32格式,确保下载的操作系统镜像文件完整无误。
2、系统安装过程中蓝屏或死机:可能是硬件兼容性问题,检查硬件是否与操作系统兼容,确保安装过程中断电或重启。
3、安装驱动后仍然无法正常使用硬件:可能是驱动版本不匹配或已损坏,请前往硬件官方网站下载并安装相应的驱动程序。
4、系统安装后无法连接网络:检查网卡驱动是否已正确安装,若无法解决问题,请尝试手动设置IP地址和DNS服务器。
5、系统运行缓慢:可能是由于系统资源占用过高或病毒感染等原因导致,请进行病毒查杀和系统清理,并关闭不必要的启动项和服务。
使用装机吧U盘装系统是一种方便、快捷的重装系统方法,通过本文的教程,相信读者已经掌握了使用U盘装系统的基本步骤和注意事项,在实际操作过程中,可能会遇到各种问题,读者可以根据本文提供的常见问题及解决方案进行排查和处理,希望本文能对广大电脑用户有所帮助,让您轻松完成系统重装。
附录
1、装机吧软件下载链接:XXXXX(请前往官方网站下载)
2、操作系统镜像下载链接:XXXXX(请根据个人需求选择合适的版本)
3、常见硬件驱动下载网站:XXXXX(如英特尔、AMD、英伟达等官方网站)
4、系统优化建议:定期清理系统垃圾、关闭无用自启项、优化系统设置等。
5、数据恢复方法:可使用数据恢复软件(如EaseUS)进行数据恢复操作,在恢复过程中,请确保数据备份安全,避免数据丢失或损坏。
6、网络安全防护:安装杀毒软件并定期进行全盘扫描,确保系统安全;注意保护个人隐私和账号密码安全。
7、硬件维护:定期检查硬件状态,如CPU温度、硬盘空间等,确保硬件正常运行;注意散热和防尘等问题。
通过本文的介绍,希望能帮助读者顺利使用装机吧U盘装系统教程完成系统重装,在实际操作过程中,遇到问题可以随时查阅本文的教程和附录内容,以便更好地解决问题。

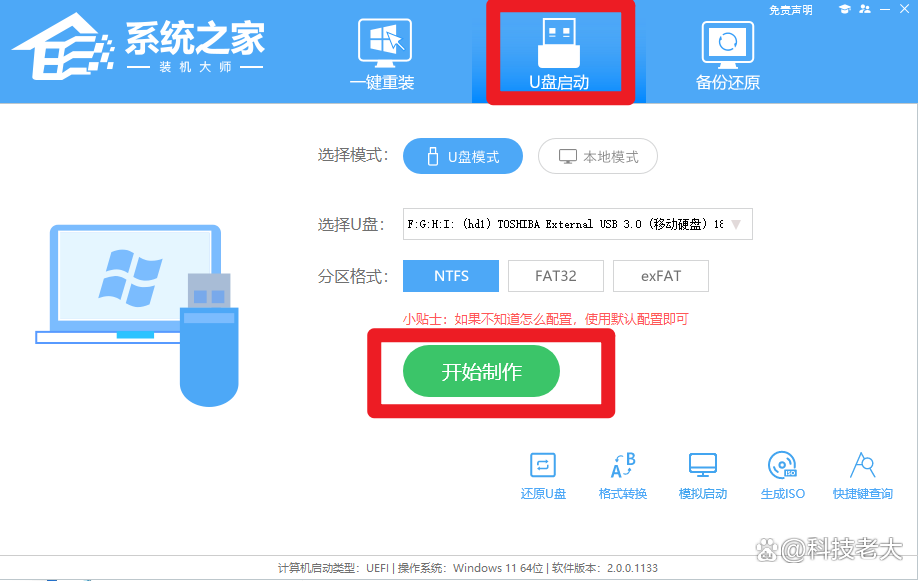
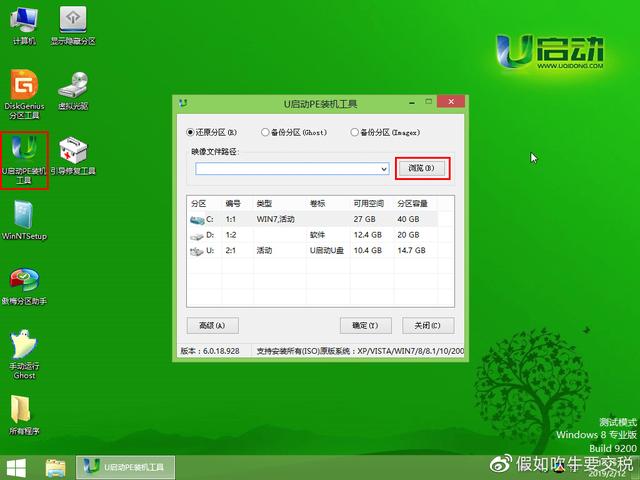








 京公网安备11000000000001号
京公网安备11000000000001号 京ICP备11000001号
京ICP备11000001号