在当今数字化时代,电脑已成为我们日常生活和工作中不可或缺的工具,随着电脑技术的不断发展,我们有时需要管理电脑硬件设备,这时就需要打开设备管理器,电脑设备管理器在哪里呢?本文将为您详细介绍如何找到电脑设备管理器。
从控制面板进入设备管理器
控制面板是Windows系统中管理计算机硬件和软件的集成工具,我们可以通过控制面板进入设备管理器,以下是具体步骤:
1、点击电脑左下角的“开始”按钮,在弹出的菜单中选择“控制面板”。
2、在控制面板中,将查看方式调整为“类别”,然后点击“硬件和声音”。
3、在硬件和声音类别下,找到并点击“设备管理器”链接,即可打开设备管理器。
通过计算机管理进入设备管理器
除了控制面板,我们还可以通过计算机管理来打开设备管理器,以下是具体步骤:
1、在电脑桌面上找到“计算机”或“我的电脑”,右键点击,在弹出的菜单中选择“管理”。
2、在计算机管理界面中,点击左侧的“设备管理器”选项,即可打开设备管理器。
使用快捷键组合打开设备管理器
除了以上两种方法,我们还可以使用快捷键组合来快速打开设备管理器,以下是常用快捷键组合:
1、按下Win键+R键,输入devmgmt.msc,然后按回车键,即可快速打开设备管理器。
2、按下Ctrl+Shift+Esc键,调出任务管理器,在任务管理器中点击“性能”选项卡,然后点击“打开资源监视器”,在资源监视器中可以找到并打开设备管理器。
不同操作系统下的设备管理器位置
1、Windows系统:以上方法适用于Windows XP、Windows 7、Windows 8、Windows 10等操作系统。
2、macOS系统:由于macOS系统与Windows系统不同,其设备管理功能主要体现在系统信息中,可以通过点击苹果菜单,选择“关于本机”来查看计算机硬件设备信息。
3、Linux系统:在Linux系统中,可以通过终端输入命令来管理硬件设备。
注意事项
1、在管理电脑硬件设备时,请确保您拥有足够的计算机知识,以免误操作导致硬件损坏。
2、在打开设备管理器后,如需更新或卸载硬件设备驱动程序,请首先备份原有驱动程序。
3、在进行任何硬件更改或更新之前,请确保您的电脑已连接到可靠的电源并关闭正在运行的重要程序。
电脑设备管理器是管理和维护电脑硬件的重要工具,我们可以通过控制面板、计算机管理、快捷键组合等方式来打开设备管理器,在不同的操作系统下,设备管理器的位置可能有所不同,在管理电脑硬件设备时,请确保您具备足够的计算机知识,并注意备份原有驱动程序以及确保电脑连接到可靠的电源,希望本文能帮助您轻松找到电脑设备管理器,并为您的电脑硬件管理提供帮助。

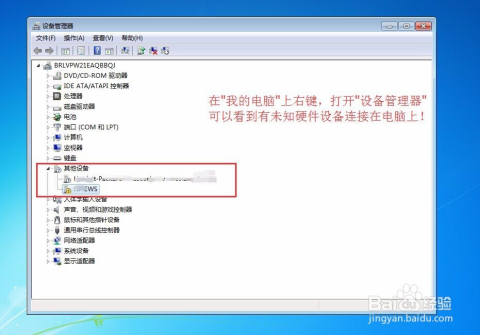








 京公网安备11000000000001号
京公网安备11000000000001号 京ICP备11000001号
京ICP备11000001号