在安装操作系统或某些应用程序时,可能会遇到“安装程序无法创建新的系统分区”的提示,这种情况可能导致安装过程无法继续,影响用户正常使用计算机,本文将探讨这个问题的原因,以及如何解决这一问题。
问题原因
1、硬盘空间不足:当目标硬盘没有足够的可用空间时,安装程序无法创建新的系统分区。
2、分区表损坏:硬盘分区表损坏或错误可能导致安装程序无法识别或创建新的分区。
3、权限问题:在安装操作系统时,如果没有以管理员身份运行安装程序,可能会导致权限不足,无法创建新的分区。
4、磁盘故障:物理硬盘故障可能导致安装程序无法在其上创建新的分区。
解决方案
针对以上问题,我们可以采取以下措施来解决安装程序无法创建新的系统分区的问题:
1、检查硬盘空间
在安装程序之前,确保目标硬盘有足够的可用空间,可以通过Windows系统的磁盘管理工具或第三方分区软件来检查硬盘空间。
2、修复分区表
如果分区表损坏,可以尝试使用磁盘工具(如DiskGenius)来修复,在修复分区表时,请注意备份重要数据,以免丢失。
3、权限问题
在安装操作系统或应用程序时,请确保以管理员身份运行安装程序,如果没有管理员权限,请尝试使用管理员账户或右键点击安装程序,选择“以管理员身份运行”。
4、检查磁盘健康状态
如果怀疑磁盘故障,可以使用磁盘工具检查磁盘的健康状态,如果发现物理故障,请及时更换硬盘,以避免数据丢失。
操作步骤
1、检查硬盘空间
(1)在Windows系统中,右键点击“此电脑”,选择“管理”;
(2)在“管理”界面中,点击“磁盘管理”,查看各硬盘的可用空间;
(3)如有需要,可以使用磁盘管理工具调整分区大小,以腾出足够的空间。
2、修复分区表
(1)下载并安装DiskGenius等工具;
(2)打开DiskGenius,选择目标硬盘,查看分区表;
(3)如有异常,尝试修复分区表,并备份重要数据;
(4)修复完成后,重新安装程序。
3、权限设置
(1)右键点击安装程序,选择“以管理员身份运行”;
(2)如仍无法安装,请尝试使用管理员账户登录系统后再进行安装。
4、检查磁盘健康状态
(1)下载并安装硬盘检测工具,如CrystalDiskInfo;
(2)打开CrystalDiskInfo,查看磁盘健康状态及S.M.A.R.T值;
(3)如发现故障,请及时更换硬盘;
(4)在更换硬盘后,重新安装程序。
安装程序无法创建新的系统分区可能由多种原因导致,包括硬盘空间不足、分区表损坏、权限问题以及磁盘故障等,针对这些问题,我们可以采取相应的解决方案来解决,为了预防类似问题的发生,建议定期清理硬盘空间、备份重要数据、使用正规渠道下载软件,并以管理员身份运行安装程序,定期检查磁盘健康状态,以确保计算机的正常运行。

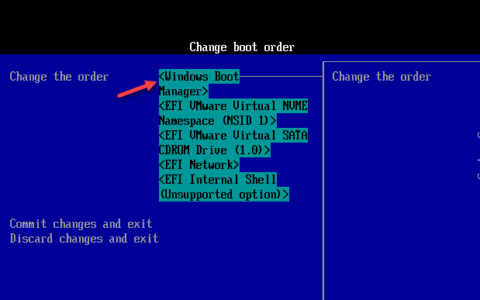
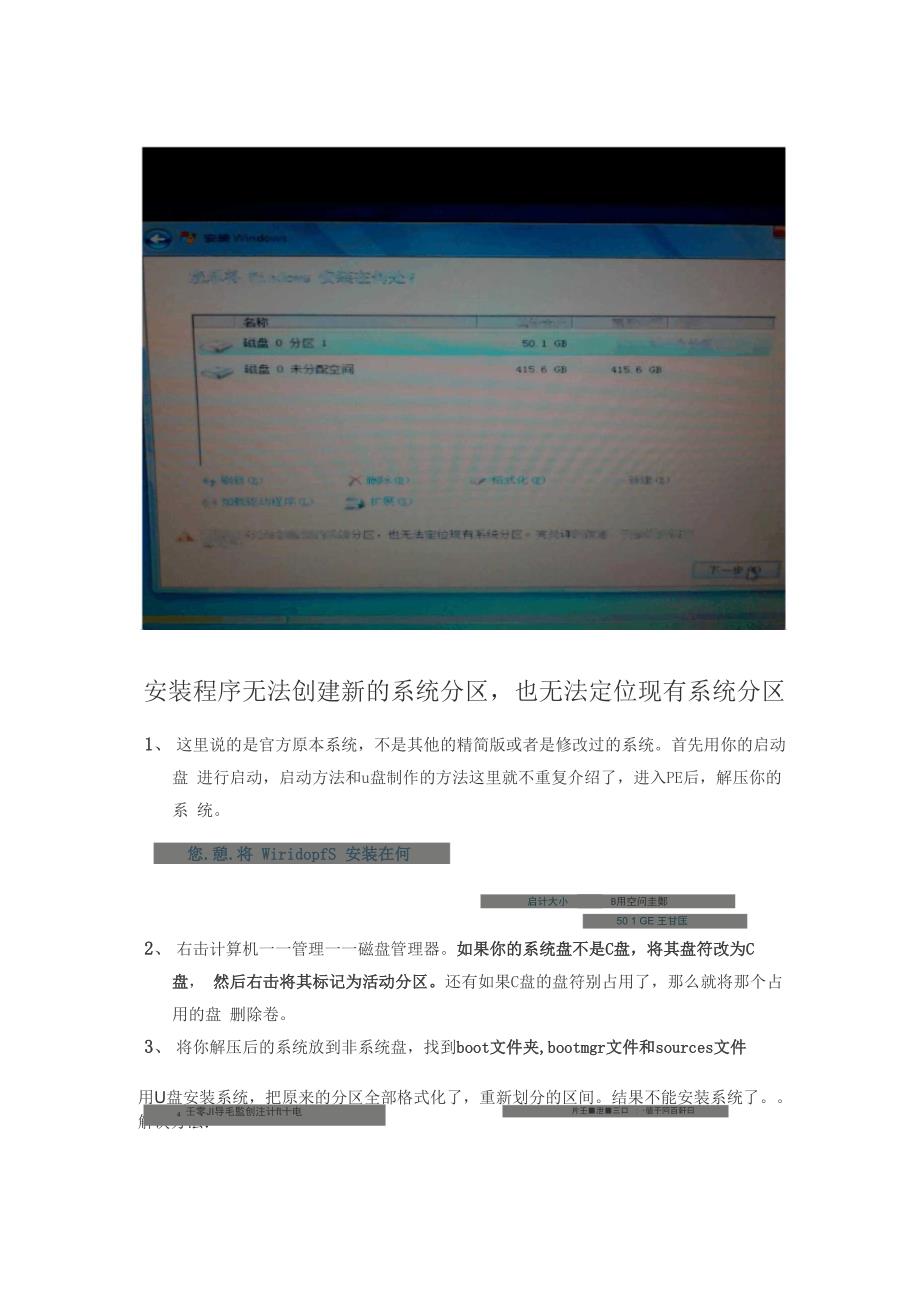








 京公网安备11000000000001号
京公网安备11000000000001号 京ICP备11000001号
京ICP备11000001号