随着互联网的普及,无线路由器成为了家庭和企业不可或缺的网络设备,磊科无线路由器以其出色的性能和稳定的网络连接赢得了广大用户的青睐,本文将详细介绍磊科无线路由器的设置方法,帮助用户轻松上手,享受高速网络体验。
准备工作
在设置磊科无线路由器之前,请确保您已经准备好以下物品:
1、磊科无线路由器
2、网线(用于连接路由器和光猫/宽带网线)
3、笔记本电脑或智能手机(用于设置路由器)
4、知晓宽带账号和密码(如需要)
硬件连接
1、将路由器放置在电源稳定的地方,插入电源插头。
2、使用网线将路由器的WAN口与光猫或宽带网线相连。
3、使用网线将笔记本或智能手机与路由器的LAN口相连。
磊科无线路由器设置步骤
1、打开浏览器,输入路由器的IP地址(默认为192.168.0.1),进入路由器管理界面。
2、在管理界面输入默认密码(如不知道密码,请参考路由器背面标签或说明书),进入路由器设置页面。
3、选择“设置向导”选项,跟随提示进行基本设置。
4、在“上网方式”中选择“宽带拨号”(如需要宽带账号和密码)或“动态IP”(根据网络环境选择)。
5、设置无线网络名称(SSID)和密码,选择安全的加密方式。
6、根据需要设置其他功能,如DHCP、无线桥接、端口映射等。
7、完成设置后,点击“保存”并等待路由器重新启动。
无线网络安全设置
为了保证网络安全,建议进行以下安全设置:
1、修改默认登录密码:进入路由器管理界面,修改默认密码为复杂且独特的密码,避免被他人轻易破解。
2、启用防火墙:在路由器安全设置中,启用防火墙功能,阻挡恶意攻击。
3、启用MAC地址过滤:在路由器安全设置中,启用MAC地址过滤功能,只允许已知设备连接网络。
4、定时重启路由器:定期重启路由器,清除缓存,保持网络连接的稳定性。
常见问题及解决方案
1、无法登录路由器管理界面:请检查浏览器地址栏输入的IP地址是否正确,以及网络连接是否正常。
2、路由器无法拨号成功:请检查宽带账号和密码是否正确,以及网线连接是否稳定。
3、无线网络无法连接:请检查无线网络名称和密码是否正确,以及设备是否开启了无线功能。
4、路由器设置被重置:请检查路由器是否遭受恶意攻击或意外断电,尝试重新设置路由器。
通过本文的介绍,相信您已经了解了磊科无线路由器的设置方法,在设置过程中,请务必遵循本文提供的步骤和注意事项,确保网络连接的稳定性和安全性,如果遇到任何问题,可以参考本文的常见问题及解决方案进行排查,希望您能顺利设置磊科无线路由器,享受高速网络体验。
附加建议
1、放置路由器时,请确保其周围没有障碍物,以免影响信号传输。
2、定期检查路由器软件更新,以获取最新的功能和安全补丁。
3、如有需要,可以咨询磊科官方客服或专业技术人员,获取更详细的帮助和指导。
4、为了保护眼睛和延长设备使用寿命,建议适当调整屏幕亮度和使用时间。
附录
附录一:磊科无线路由器背面标签示意图
(请在此处插入磊科无线路由器背面标签的示意图,以便用户查看和理解)
附录二:常见问题及解决方案详细列表
1、问题:无法登录路由器管理界面
解决方案:检查IP地址、网络连接及浏览器设置
2、问题:路由器无法拨号成功
解决方案:检查宽带账号、密码及网线连接
3、问题:无线网络无法连接
解决方案:检查无线名称、密码及设备设置
4、问题:路由器设置被重置
解决方案:检查路由器安全、电源及网络环境,尝试重新设置
5、问题:路由器性能不稳定
解决方案:尝试重启路由器、清理缓存及优化网络设置
通过遵循本文的介绍和建议,您将能够轻松设置磊科无线路由器,享受稳定、高速的网络体验,在实际使用过程中,如果遇到任何问题,都可以参考本文的附录内容进行排查。

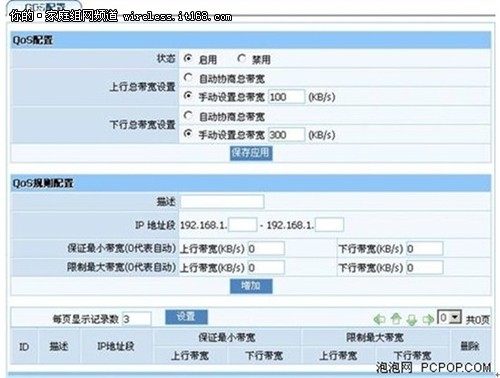








 京公网安备11000000000001号
京公网安备11000000000001号 京ICP备11000001号
京ICP备11000001号