随着科技的飞速发展,无线网络已成为我们日常生活中不可或缺的一部分,笔记本作为移动办公和娱乐的重要工具,其WiFi设置对于用户来说尤为重要,本文将详细介绍笔记本WiFi设置的过程,帮助读者轻松连接网络世界。
笔记本WiFi设置前的准备工作
在进行笔记本WiFi设置之前,你需要确认以下几点:
1、无线网络环境:确保你所在的区域有可用的无线网络,如家庭、办公室或公共场所的WiFi。
2、笔记本硬件:确认你的笔记本内置无线网卡,并检查驱动程序是否安装完好。
3、无线网络名称(SSID):了解你要连接的无线网络的名称。
4、网络安全密钥(密码):如果你连接的无线网络设置了密码,你需要知道正确的密码。
笔记本WiFi设置步骤
以下是在Windows操作系统下进行笔记本WiFi设置的一般步骤:
1、打开笔记本,进入桌面。
2、点击任务栏右下角的网络图标,选择“打开网络和共享中心”。
3、在“网络和共享中心”窗口中,点击“设置新的连接或网络”。
4、选择“连接到无线显示网络”,点击“下一步”。
5、在“无线网络列表”中找到你要连接的无线网络名称(SSID),点击“连接”。
6、如果该无线网络设置了密码,输入密码并点击“下一步”。
7、等待片刻,直到网络连接成功。
常见问题和解决方法
在进行笔记本WiFi设置时,可能会遇到一些常见问题,以下是一些常见问题和解决方法:
1、无线网络列表中没有你要连接的无线网络名称(SSID):请确保你的笔记本和无线网络在同一范围内,并尝试刷新无线网络列表,如果仍然无法找到,可能是无线网络存在配置问题。
2、无线网络连接失败:首先检查密码是否正确,如果密码正确,尝试重新启动路由器和笔记本,然后重新连接无线网络,如果问题仍然存在,可能是网络配置或硬件问题。
3、无线网络连接不稳定:尝试更改无线频道或调整路由器位置,以确保良好的信号质量,确保笔记本无线网卡驱动程序已更新到最新版本。
高级WiFi设置和优化
除了基本的WiFi连接设置外,还有一些高级设置和优化可以帮助你获得更好的网络体验:
1、频道选择和带宽设置:在路由器管理界面中,你可以手动选择无线频道并设置带宽,以获得最佳性能。
2、启用WPS连接:如果你的路由器支持WPS(Wi-Fi Protected Setup),你可以在笔记本上启用该功能,实现一键连接无线网络。
3、优化无线网卡性能:确保你的笔记本无线网卡驱动程序已更新到最新版本,以提高无线性能。
4、安全设置:为你的无线网络设置一个强密码,并启用加密技术(如WPA2),以保护你的网络安全。
通过本文的介绍,你应该已经了解了笔记本WiFi设置的基本步骤和常见问题的解决方法,在进行WiFi设置时,请确保你所在的无线网络环境安全、稳定,并注意保护网络安全,如果你遇到任何问题,可以参考本文提供的解决方案或寻求专业帮助,掌握这些技巧,你将能够轻松连接网络世界,享受便捷的移动办公和娱乐生活。

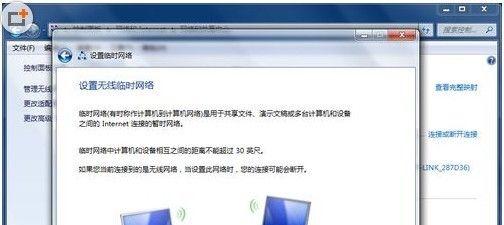
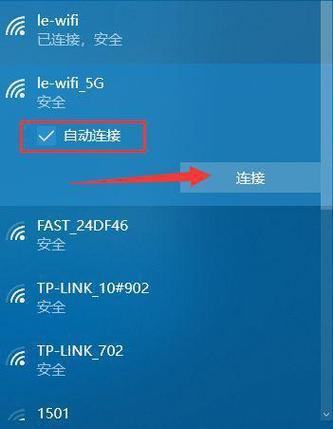








 京公网安备11000000000001号
京公网安备11000000000001号 京ICP备11000001号
京ICP备11000001号