本文将详细介绍电脑如何进入安全模式,包括不同操作系统下的具体步骤和可能遇到的问题,本文还将提供一些注意事项,以帮助读者避免因操作不当导致的数据丢失和系统故障。
随着科技的发展,电脑已成为我们日常生活和工作中不可或缺的工具,在使用电脑的过程中,我们有时会遇到各种问题,如系统故障、恶意软件等,进入安全模式可以帮助我们解决这些问题,本文将指导读者如何在不同操作系统中进入安全模式,并了解相关注意事项。
电脑为何需要进入安全模式
安全模式是一种特殊的操作系统环境,主要用于解决系统遇到的各种问题,在安全模式下,系统仅加载最基本的驱动程序和必要的系统文件,这使得我们可以更容易地诊断和解决问题,当电脑受到病毒攻击或系统出现故障时,进入安全模式可以帮助我们删除恶意软件、恢复系统设置等。
如何进入安全模式
进入安全模式的方法因操作系统而异,以下是Windows、macOS和Linux系统中的具体步骤。
1、Windows系统
(1) 重启电脑:在收到开机画面时,多次按下F8键(通常在开机画面出现后的几秒钟内)。
(2) 选择安全模式:在启动菜单中,使用方向键选择“安全模式”或“带网络连接的安全模式”。
(3) 按下回车键:确认选择并进入安全模式。
2、macOS系统
(1) 关机:点击苹果菜单,选择“关机”。
(2) 按住Shift键重启:在确保电脑完全关机后,按住Shift键并重新启动电脑。
(3) 释放Shift键:当苹果标志出现时,释放Shift键,您的电脑将进入安全模式。
3、Linux系统
(1) 重启电脑:在收到开机画面时,按下F8或其他功能键(具体按键因Linux发行版而异)。
(2) 选择引导选项:在引导菜单中,选择“安全模式”或相关选项。
(3) 进入安全模式:按照提示进行操作,进入安全模式。
进入安全模式的注意事项
1、数据备份:在进入安全模式前,请确保备份重要数据,因为进入安全模式可能会涉及系统修复和更改,这可能会导致数据丢失。
2、操作谨慎:在安全模式下,请仅执行必要的操作,避免随意更改系统设置和文件。
3、退出安全模式:在安全模式下解决问题后,请务必退出安全模式并重新启动电脑,以便恢复正常模式。
4、识别真正的安全模式:有些恶意软件会模仿安全模式的界面,以欺骗用户并窃取信息,请确保您进入的是真正的安全模式,并警惕可能的欺诈行为。
5、不同操作系统:不同操作系统的进入安全模式的方法可能有所不同,请根据您使用的操作系统选择合适的步骤。
6、硬件问题:如果电脑存在硬件问题,进入安全模式可能无法解决,在这种情况下,请联系专业维修人员。
7、软件兼容性:某些软件在安全模式下可能无法正常工作,如果遇到这种情况,请尝试在其他模式下运行软件或联系软件供应商。
本文详细介绍了电脑如何进入安全模式,包括不同操作系统下的具体步骤和可能遇到的问题,我们还提供了一些注意事项,以帮助读者避免因操作不当导致的数据丢失和系统故障,希望本文能帮助您更好地理解和使用电脑的安全模式,在使用过程中,请务必遵循本文提供的注意事项,以确保数据安全和系统稳定,如果您遇到任何问题,请及时寻求专业帮助。

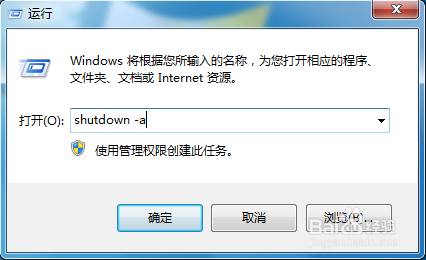
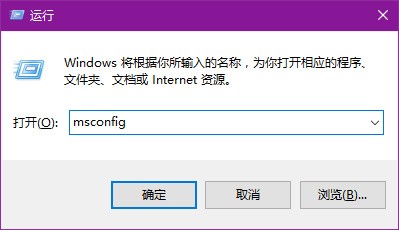








 京公网安备11000000000001号
京公网安备11000000000001号 京ICP备11000001号
京ICP备11000001号