桌面图标是我们每天在电脑前工作时接触最频繁的元素之一,随着时间的推移,我们可能会觉得当前的桌面图标设计不再符合我们的品味或者风格,或者我们只是想尝试一些新的东西来增添一些新鲜感,无论原因是什么,更改桌面图标都是一个相对简单的过程,本文将详细介绍如何更改桌面图标,帮助您个性化您的电脑桌面。
了解桌面图标
在开始更改桌面图标之前,我们需要先了解一下桌面图标,桌面图标是计算机操作系统中的一部分,它们代表了不同的程序、文件和文件夹,每个图标通常都有一个特定的功能,例如打开程序或访问文件,桌面图标的位置和外观可以通过操作系统的设置进行更改。
准备工作
在开始更改桌面图标之前,您需要做好以下准备工作:
1、确保您拥有管理员权限,在某些操作系统中,更改桌面图标可能需要管理员权限。
2、确保您的电脑已经连接到互联网,这样,如果您需要下载新的图标,可以确保下载过程顺利进行。
更改桌面图标的方法
不同的操作系统有不同的更改桌面图标的方法,下面我们将分别介绍在Windows和Mac操作系统中如何更改桌面图标。
1、Windows操作系统
在Windows操作系统中,您可以按照以下步骤更改桌面图标:
(1)右键点击桌面空白处,选择“个性化”。
(2)在弹出的窗口中,选择“主题”。
(3)在右侧窗格中,找到“桌面图标设置”并点击。
(4)您可以更改计算机、回收站、网络等系统图标的样式,如果您想更改某个应用程序的图标,您需要找到该应用程序的快捷方式,然后右键点击选择“属性”,在“快捷方式”选项卡中更改图标。
2、Mac操作系统
在Mac操作系统中,您可以按照以下步骤更改桌面图标:
(1)在Finder中,选择“应用程序”文件夹。
(2)找到您想要更改图标的程序或文件夹。
(3)右键点击该程序或文件夹,选择“显示包内容”。
(4)进入“内容”文件夹中的“资源”子文件夹,这里存放着程序的图标文件。
(5)将您想要的新图标文件拖放到该位置替换原有的图标,新的图标文件需要与原有图标的尺寸和格式相同。
自定义桌面图标
除了使用操作系统提供的默认图标外,您还可以自定义桌面图标,以下是一些自定义桌面图标的常用方法:
1、使用第三方软件:有许多第三方软件可以帮助您轻松更改桌面图标,这些软件通常具有丰富的图标库供您选择。
2、在线下载:您可以在互联网上找到许多免费的桌面图标下载网站,下载后,您可以按照上述方法将新图标应用到您的桌面。
3、自己设计:如果您有设计技能或者喜欢DIY,您可以自己设计桌面图标,设计完成后,将其保存为适当的格式,然后按照上述方法应用到您的桌面。
注意事项
在更改桌面图标时,请注意以下几点:
1、确保您了解每个图标的功能和作用,避免误操作导致不必要的麻烦。
2、在更改系统图标时,请确保您已经备份了原始图标,以便在出现问题时恢复。
3、在使用第三方软件时,请确保软件来自可靠的来源,并定期检查软件的安全性。
更改桌面图标是一个简单而有趣的过程,可以让您的电脑桌面更加个性化,通过本文的介绍,相信您已经了解了如何在Windows和Mac操作系统中更改桌面图标,以及如何自定义桌面图标,在操作过程中,请注意以上提到的注意事项,确保操作的安全和顺利,希望这篇文章对您有所帮助!

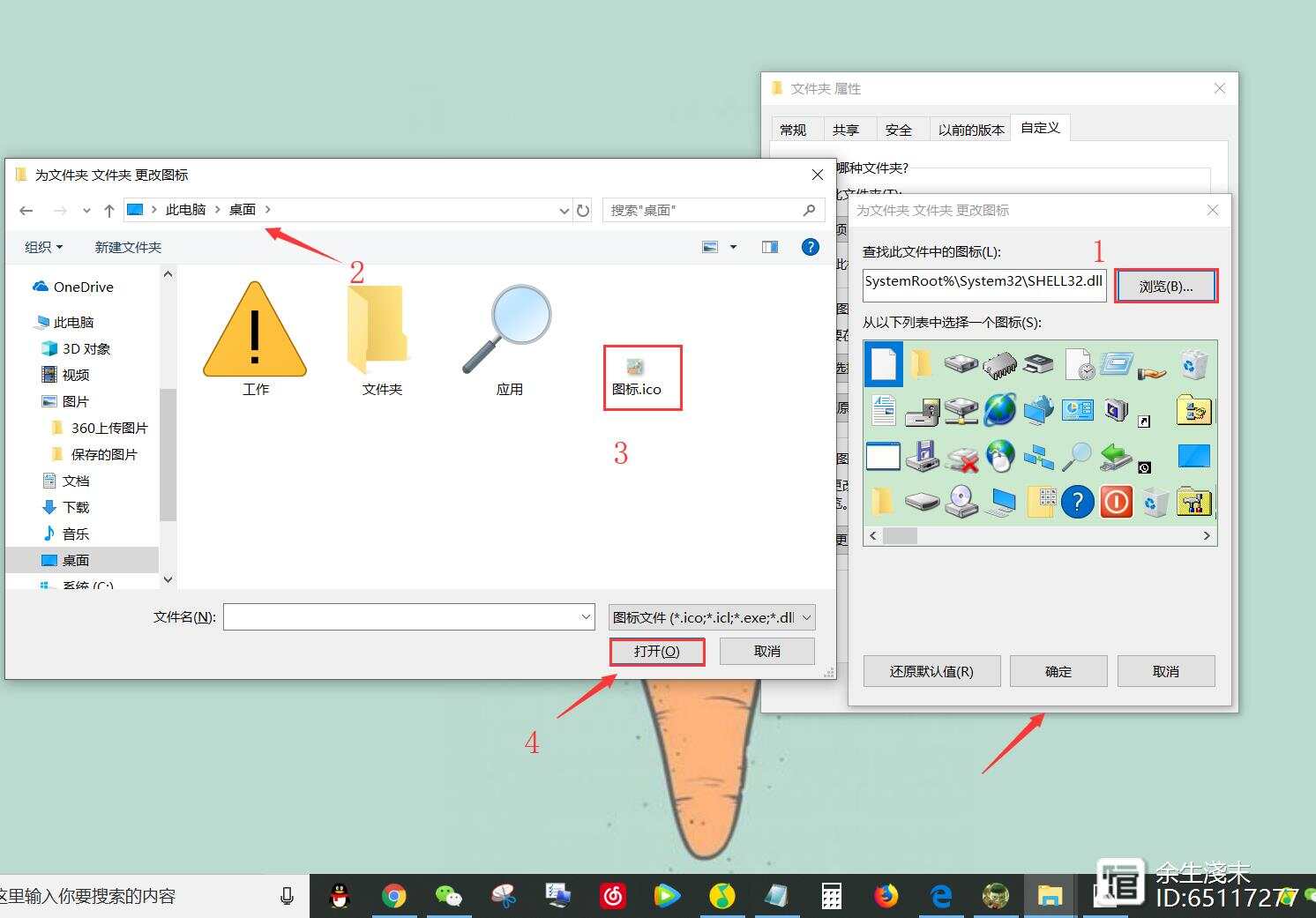
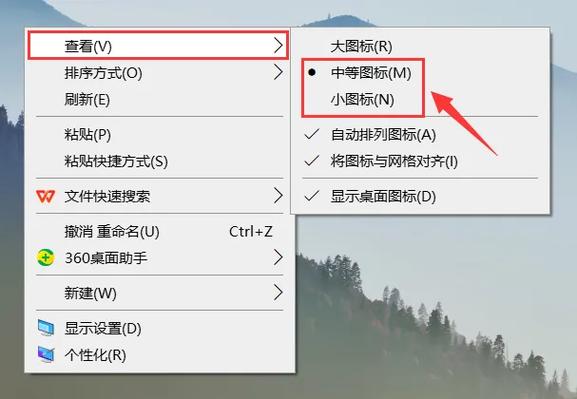
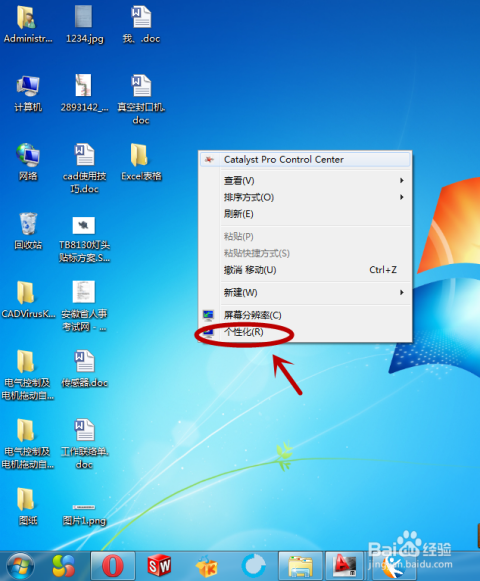








 京公网安备11000000000001号
京公网安备11000000000001号 京ICP备11000001号
京ICP备11000001号