在使用电脑的过程中,有时我们会遇到任务栏变宽的情况,这可能是由于误操作或者系统设置改变导致的,任务栏变宽不仅影响美观,还可能影响我们的工作效率,本文将详细介绍任务栏变宽的原因及解决方法,帮助大家快速还原任务栏的正常状态。
任务栏变宽原因分析
1、误操作:可能我们在不经意间按到了某些快捷键或者点击了某些设置,导致任务栏变大。
2、软件冲突:某些安装在系统中的软件可能与任务栏功能产生冲突,导致任务栏变宽。
3、系统设置问题:操作系统的某些设置可能无意中更改了任务栏的大小。
解决方法
针对任务栏变宽的问题,我们可以从以下几个方面入手解决:
1、通过系统设置还原任务栏
(1) 在桌面空白处右键单击,选择“个性化”。
(2) 在个性化设置窗口中,选择“任务栏”。
(3) 在任务栏设置中,找到“任务栏大小”选项,调整至合适的大小。
(4) 重启计算机,查看任务栏是否已恢复正常。
2、注册表修改
(1) 按Win+R键打开运行对话框,输入regedit进入注册表编辑器。
(2) 定位到以下路径:HKEY_CURRENT_USER\Software\Microsoft\Windows\CurrentVersion\Explorer\Taskband。
(3) 找到相关数值数据并修改,或者备份后删除相关键值,然后重启电脑,此方法需谨慎操作,避免对其他系统文件造成影响。
3、软件冲突排查与卸载
(1) 回忆近期安装的软件,特别是系统工具或桌面管理软件。
(2) 进入控制面板,选择“程序和功能”。
(3) 找到最近安装的软件,将其卸载并重启电脑。
(4) 查看任务栏是否恢复正常,如问题仍未解决,可以尝试使用系统还原点恢复或重新安装系统。
4、使用第三方工具修复
(1) 在互联网上搜索“任务栏修复工具”,下载并安装。
(2) 运行修复工具,按照提示操作,尝试修复任务栏大小问题。
5、检查显示器设置
(1) 在桌面空白处右键单击,选择“显示设置”。
(2) 检查分辨率及缩放设置是否合适,如有不合适的地方请进行调整。
6、寻求专业帮助
如以上方法均无法解决问题,建议寻求计算机专业人士的帮助,他们可以提供更有针对性的解决方案,也可以访问相关技术支持论坛或社区,与其他用户交流并学习解决方法。
任务栏变宽可能是由误操作、软件冲突、系统设置问题等原因导致的,我们可以通过系统设置、注册表修改、软件冲突排查、使用第三方工具修复、检查显示器设置等方法来解决问题,如以上方法均无法解决问题,建议寻求专业人士的帮助,希望本文能够帮助大家快速还原任务栏的正常状态,提高电脑使用效率。

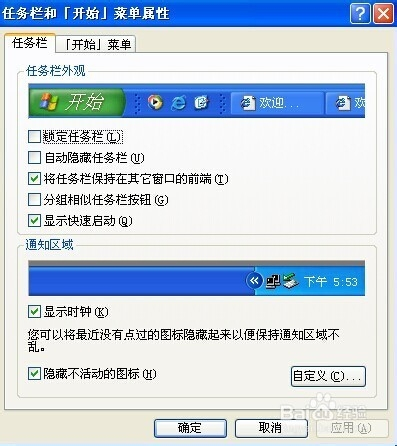
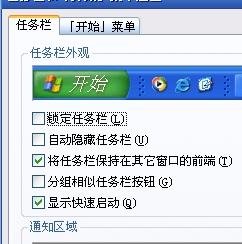
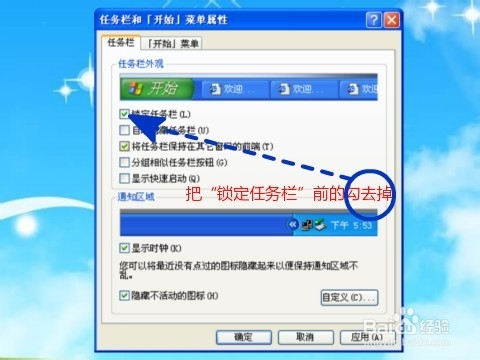








 京公网安备11000000000001号
京公网安备11000000000001号 京ICP备11000001号
京ICP备11000001号