随着科技的不断发展,笔记本电脑已成为我们日常生活与工作中不可或缺的工具,在使用过程中,我们有时需要根据环境光线调整笔记本屏幕的亮度,以保护眼睛并优化使用体验,本文将介绍笔记本亮度调节的方法及注意事项,帮助读者更好地使用笔记本电脑。
笔记本亮度调节方法
1、快捷键调节
大多数笔记本电脑都配备了亮度调节快捷键,这些键通常位于功能键区(F1-F12)上,通过特定的组合键(如Fn+F7/F8)来实现亮度的调整,按下相应的组合键,屏幕上通常会显示亮度调节的进度条,通过多次按键可以实现不同亮度的设置。
2、操作系统设置
除了快捷键,我们还可以通过操作系统来进行亮度调节,在Windows系统中,可以在控制面板中找到“显示”选项,里面会有亮度调节的滑块,也可以使用Windows+S键打开设置,在“系统”选项中找到“显示”设置,直接调整亮度的百分比,在Mac OS系统中,可以通过点击屏幕左上角的苹果图标,选择“系统偏好设置”,然后点击“显示器”,通过拖动亮度滑块来调节亮度。
注意事项
1、亮度调节频率
虽然调节笔记本亮度非常方便,但频繁地调节可能会对眼睛造成一定的疲劳,建议在一个相对稳定的光线环境下使用笔记本,避免频繁调整亮度。
2、节能环保
适当地调节笔记本亮度不仅有助于保护视力,还能节能环保,在光线充足的环境下,适当降低屏幕亮度可以减少电池的耗电量,有助于延长笔记本的使用时间。
3、避免过亮或过暗
过亮的屏幕会产生刺眼的光线,对眼睛造成伤害;而过暗的屏幕则会使眼睛过度用力,容易导致视觉疲劳,在调节笔记本亮度时,应根据环境光线和个人的舒适度来适当调整,避免过亮或过暗。
4、屏幕保护
长时间在高亮度的环境下使用笔记本,可能会导致屏幕老化,影响使用寿命,建议在必要时适当降低屏幕亮度,以延长笔记本的使用寿命,还可以使用屏幕保护程序或贴膜来减少屏幕损伤。
5、外部显示器连接
当笔记本连接到外部显示器时,亮度的调节可能会受到影响,在这种情况下,需要根据实际情况调整亮度和显示设置,以确保在外部显示器上获得最佳的显示效果。
6、软件冲突与更新
在某些情况下,安装的软件可能会与亮度调节功能产生冲突,导致亮度无法调节,此时可以尝试卸载最近安装的软件或更新操作系统以解决该问题,定期更新系统和软件也可以确保亮度调节功能的正常运行。
笔记本亮度调节是日常使用中的基本功能之一,掌握正确的方法和注意事项对于保护眼睛、延长笔记本使用寿命以及优化使用体验具有重要意义,本文介绍了笔记本亮度调节的方法和注意事项,希望读者能够更好地使用笔记本电脑,创造一个舒适的视觉环境,在使用过程中,如果遇到问题,建议及时咨询专业人士或寻求技术支持。
参考资料
(根据实际研究或经验,列出相关的参考资料)
版权声明
本文版权归作者所有,任何单位和个人未经许可不得转载或使用本文内容,如需引用或转载,请注明出处并保留原文的完整性。


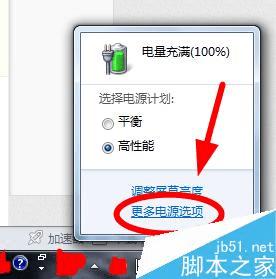








 京公网安备11000000000001号
京公网安备11000000000001号 京ICP备11000001号
京ICP备11000001号