在现代社会,打印机已成为办公和生活中不可或缺的设备,无论是激光打印机还是喷墨打印机,正确连接打印机是使用的前提,本文将详细介绍如何连接打印机,并提供解决常见问题的方案,帮助您轻松完成打印机的连接,实现高效打印。
准备工作
在连接打印机之前,您需要准备好以下物品:
1、打印机:确保您已经购买了合适的打印机,并了解其型号和规格。
2、电脑:本文将主要以Windows和Mac操作系统为例进行介绍。
3、打印机数据线:通常使用USB数据线连接打印机和电脑。
4、打印机驱动光盘或网络配置信息:用于安装打印机软件和配置网络连接。
连接打印机
1、通过USB数据线连接打印机:
(1)将打印机数据线的一端插入打印机的USB接口。
(2)将数据线另一端插入电脑的USB端口。
(3)电脑会自动检测并安装打印机驱动,如未自动安装,可手动前往打印机官网下载并安装。
2、通过无线网络连接打印机:
(1)确保打印机支持无线网络连接,并设置好打印机的网络参数。
(2)在电脑上的“设置”中找到“设备”或“打印机”选项。
(3)点击“添加打印机”或“添加设备”,选择您的打印机型号。
(4)输入打印机的IP地址或网络名称,完成连接。
安装打印机软件
连接打印机后,您需要安装相应的打印机软件以进行打印。
1、插入打印机驱动光盘:将驱动光盘插入电脑光驱。
2、自动播放安装:大部分光盘会自动播放安装程序,按照提示完成安装即可。
3、手动下载驱动:如没有驱动光盘或驱动无法自动安装,可前往打印机官网,根据打印机型号下载并安装对应的驱动程序。
测试打印
完成打印机连接和软件安装后,您可以进行测试打印,以确保打印机已正确连接。
1、打开电脑上的文档或图片。
2、点击“打印”选项,选择已连接的打印机。
3、设置打印参数,如打印份数、纸张大小等。
4、点击“打印”按钮,观察打印机是否正常工作。
常见问题解决方案
1、打印机无法被电脑识别:检查数据线是否插好,尝试更换数据线;确保打印机已开启并处于正常工作状态。
2、无线网络连接失败:检查打印机的网络设置,确保打印机与电脑连接同一无线网络;尝试重新添加打印机并输入正确的IP地址或网络名称。
3、打印质量不佳:检查墨盒是否干涸或过期,尝试清洗打印头;调整打印质量设置,选择高质量的打印模式。
4、驱动程序安装失败:前往打印机官网下载并安装最新的驱动程序;关闭杀毒软件或防火墙,以免阻止驱动安装。
连接打印机虽然看似复杂,但只要按照本文的步骤操作,您就能轻松完成打印机的连接,在使用过程中如遇到问题,可参照本文提供的常见问题解决方式进行排查,希望本文能帮助您实现高效打印,提升办公和生活的便利性。

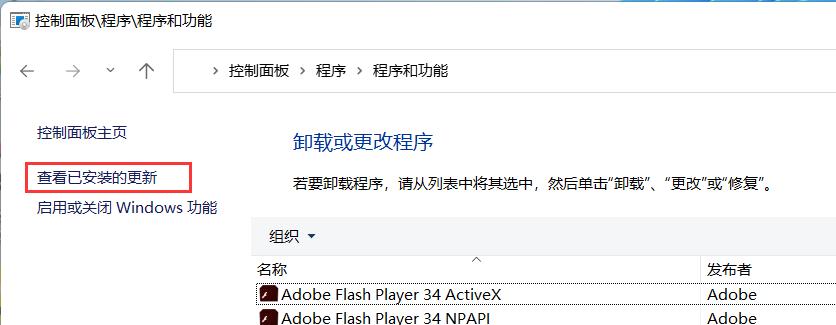
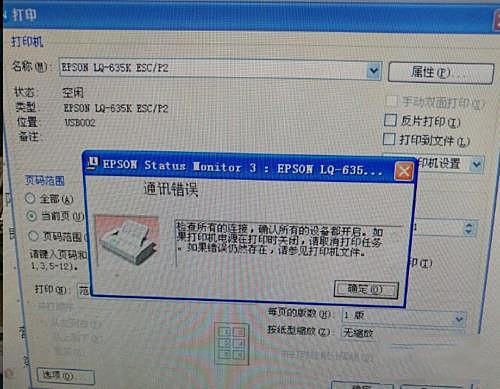









 京公网安备11000000000001号
京公网安备11000000000001号 京ICP备11000001号
京ICP备11000001号