电脑无声是一种常见的电脑问题,可能出现在任何时间,给使用者带来诸多不便,无论是听音乐、看电影还是使用应用程序,突然出现的无声故障都可能影响我们的体验,本文将探讨电脑无声音的可能原因,以及针对这些原因的解决方案。
电脑无声的可能原因
1、音频驱动程序问题:音频驱动程序是连接电脑硬件和操作系统之间的桥梁,如果出现问题,可能会导致电脑无声。
2、音量设置问题:电脑无声的故障可能是由于音量设置不当引起的,用户可能不小心调低了音量,或者误触了静音键。
3、硬件故障:电脑无声的故障也可能是由于硬件问题引起的,例如扬声器损坏、声卡故障等。
4、音频输出设备选择错误:在某些情况下,电脑可能连接了多个音频设备,用户可能选择了错误的输出设备,导致声音无法播放。
5、操作系统设置问题:操作系统的某些设置可能会影响音频播放,例如音频增强功能、音频管理软件的设置等。
解决方案
针对以上几种可能的故障原因,我们可以采取以下措施来解决电脑无声的问题:
1、检查并更新音频驱动程序:如果音频驱动程序出现问题,我们可以尝试更新驱动程序,在Windows系统中,可以通过“设备管理器”来检查和更新音频驱动程序,在Mac系统中,可以通过“系统信息”来检查和更新音频驱动程序。
2、检查音量设置:确保电脑的音量设置是正确的,检查音量调节按钮,确保没有被误触静音键,检查操作系统的音量设置,确保音量已经调整到合适的水平。
3、检查硬件故障:如果以上方法无效,我们需要检查硬件是否存在问题,可以尝试使用耳机来测试扬声器是否损坏,如果耳机有声音而扬声器没有声音,那么可能是扬声器损坏,也可以尝试将电脑连接到其他音响设备来测试声卡是否故障。
4、检查音频输出设备设置:如果连接了多个音频设备,确保选择了正确的输出设备,在Windows系统中,可以通过“声音”设置来检查和更改音频输出设备,在Mac系统中,可以通过“声音”系统设置来检查和更改音频输出设备。
5、检查操作系统设置:检查操作系统的音频设置,确保没有误操作导致音频播放受到影响,在Windows系统中,检查“声音增强”功能是否开启;在Mac系统中,检查音频管理软件的设置是否正确。
常见问题解答
1、问:我已经更新了音频驱动程序,但问题仍未解决怎么办?
答:如果更新音频驱动程序无效,可以尝试重新安装音频驱动程序,还可以检查电脑的硬件是否存在问题,如扬声器、声卡等。
2、问:我不确定如何更新音频驱动程序,可以给我一些详细的步骤吗?
答:在Windows系统中,可以通过以下步骤来更新音频驱动程序:右键点击“我的电脑”,选择“属性”;选择“设备管理器”,找到并点击“声音、视频和游戏控制器”;右键点击音频设备,选择“更新驱动程序”;按照提示进行操作即可。
3、问:我使用的是Mac电脑,应该怎么解决无声问题?
答:在Mac电脑上,可以尝试以下步骤来解决无声问题:检查音量设置和音频输出设备设置;检查操作系统中的音频设置;如果以上方法无效,可以尝试重置音频系统或联系苹果技术支持。
电脑无声的问题可能由多种原因导致,包括音频驱动程序问题、音量设置问题、硬件故障以及操作系统设置问题等,针对这些原因,我们可以采取一系列措施来解决电脑无声的问题,在解决问题时,需要耐心和细心地排查每一个可能的故障原因,希望本文能够帮助读者解决电脑无声的问题,提高电脑使用体验。

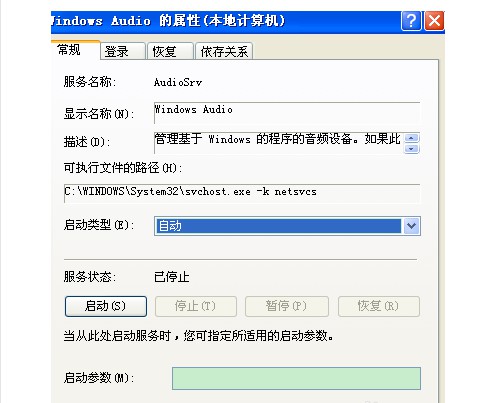








 京公网安备11000000000001号
京公网安备11000000000001号 京ICP备11000001号
京ICP备11000001号