随着互联网的发展,浏览器已成为我们日常生活中不可或缺的工具,Internet Explorer(IE)浏览器因其稳定性和兼容性受到许多用户的青睐,有时候我们可能会遇到IE浏览器出现问题,如卡顿、崩溃、页面加载缓慢等,这时就需要对其进行修复,本文将介绍一些常见的修复IE浏览器的方法。
检查并更新版本
确保你的IE浏览器是最新版本,因为新版本通常会修复旧版本中存在的问题,点击浏览器右上角的帮助菜单,选择“关于Internet Explorer”,在这里你可以查看当前版本并检查是否有更新。
清除缓存和Cookie
缓存和Cookie的堆积可能会导致浏览器运行缓慢或出现问题,清除它们可能有助于解决一些问题,在IE浏览器中,你可以通过以下步骤来清除缓存和Cookie:
1、点击浏览器右上角的齿轮图标,选择“Internet选项”。
2、在弹出的对话框中,选择“删除”标签。
3、在“删除浏览历史记录”对话框中,勾选“临时Internet文件和网站文件”以及“Cookie”选项。
4、点击“删除”按钮进行清理。
重置IE浏览器设置
如果清除缓存和Cookie后问题仍未解决,你可以尝试重置IE浏览器的设置,这将还原你的浏览器设置到默认状态,可能会丢失一些自定义设置,以下是重置IE浏览器设置的步骤:
1、在Internet选项对话框中(如上述第二步),选择“高级”选项卡。
2、点击“重置”按钮。
3、在弹出的对话框中,确认你要重置所有设置。
运行浏览器修复工具
如果以上方法仍无法解决问题,你可以尝试运行IE浏览器的内置修复工具,以下是操作步骤:
1、打开IE浏览器,点击齿轮图标,选择“Internet选项”。
2、在弹出的对话框中,选择“高级”选项卡。
3、在“重置”按钮下方,找到并点击“运行浏览器修复工具”。
关闭或禁用冲突的软件和插件
有时,某些软件或插件可能与IE浏览器冲突,导致浏览器出现问题,尝试关闭或禁用它们可能有助于解决问题,你可以尝试关闭一些可能冲突的软件和插件,然后观察浏览器是否恢复正常。
使用系统还原点
如果以上方法都无法解决问题,你还可以尝试使用系统还原点将计算机恢复到某个正常状态,使用系统还原点会恢复到某个时间点的系统状态,可能会导致一些后续问题,在使用此方法前请务必备份重要数据,以下是使用系统还原点的步骤:
1、在Windows搜索栏中输入“创建还原点”。
2、选择“系统还原”选项。
3、在弹出的对话框中,选择一个还原点进行恢复。
寻求专业帮助
如果你尝试了以上所有方法但问题仍未解决,那么可能需要寻求专业的技术支持,你可以联系微软的支持团队或寻求专业的计算机维修服务。
修复IE浏览器的问题需要耐心和细心,在尝试以上方法时,请确保按照步骤操作并备份重要数据,希望本文能帮助你解决IE浏览器的问题,让你的浏览体验更加顺畅。

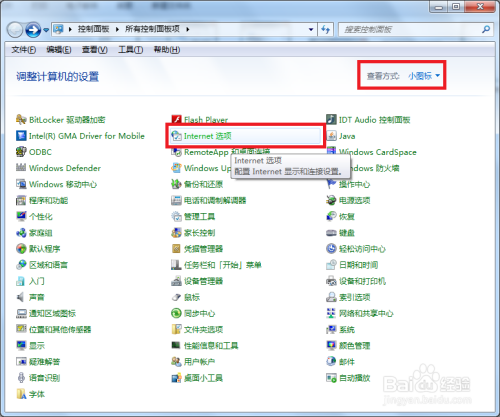








 京公网安备11000000000001号
京公网安备11000000000001号 京ICP备11000001号
京ICP备11000001号