随着计算机技术的飞速发展,硬件加速作为一种提升图形处理效率的技术,被广泛应用于各种操作系统和设备中,在某些情况下,关闭硬件加速可能有助于解决问题或改善性能,本文将详细介绍如何关闭硬件加速,并提供相关的注意事项。
为什么需要关闭硬件加速
硬件加速能够提升图形渲染速度,为用户带来流畅的体验,但在某些情况下,硬件加速可能导致一些问题,如应用程序崩溃、游戏性能不佳等,一些旧的应用程序可能与新的硬件加速技术不兼容,导致无法正常运行,了解如何关闭硬件加速对于解决问题和改善性能具有重要意义。
三、如何关闭硬件加速(以Windows操作系统为例)
1、关闭浏览器中的硬件加速:
(1)打开浏览器(如Chrome、Firefox等),右键点击桌面上的浏览器快捷方式,选择“属性”。
(2)在弹出的窗口中,找到“兼容性”选项卡,勾选“禁用硬件加速”选项。
(3)保存设置并重新启动浏览器。
2、关闭操作系统中的硬件加速:
(1)在Windows操作系统中,右键点击桌面空白处,选择“显示设置”。
(2)找到“高级显示设置”,点击“图形设置”。
(3)在图形性能偏好设置中,将硬件加速关闭。
其他操作系统中的关闭方法
1、macOS:在“系统偏好设置”中,选择“显示器”,取消勾选“启用硬件加速”选项。
2、安卓设备:在设备的开发者选项中,找到“强制进行GPU渲染”选项并关闭。
3、特定应用程序的关闭方法:某些应用程序可能提供独立的硬件加速开关,请在其设置或选项中寻找并关闭。
关闭硬件加速后的注意事项
1、关闭硬件加速后,图形处理速度可能会降低,导致一些高负载任务运行缓慢,请确保在必要时重新开启硬件加速。
2、关闭硬件加速后,某些应用程序或游戏可能无法正常运行,请确保在进行更改前备份重要数据。
3、在关闭硬件加速后,如果问题仍然存在或性能未得到改善,请考虑其他可能的解决方案。
4、关闭硬件加速的具体步骤可能因操作系统和设备型号而异,请根据自己的情况选择合适的关闭方法。
关闭硬件加速可能有助于解决某些问题或改善性能,但也可能导致性能下降或其他问题,在进行更改前,请确保了解相关风险并备份重要数据,本文提供了详细的关闭步骤和注意事项,以帮助用户安全地进行操作,在实际操作中,请根据自己的需求和设备情况选择合适的关闭方法,并在必要时寻求专业支持。
附录:其他影响因素及解决方案
1、驱动程序问题:更新或重新安装显卡驱动程序可能有助于解决与硬件加速相关的问题。
2、应用程序兼容性:确保应用程序与操作系统兼容,或尝试使用兼容模式运行应用程序。
3、硬件性能:如果设备性能不足,考虑升级硬件或优化系统设置以提高性能。
4、系统更新:保持操作系统和应用程序的最新版本,以获取最新的硬件加速技术和优化。
关闭硬件加速可能有助于解决某些问题,但也可能带来其他挑战,在进行更改前,请务必了解相关风险,并遵循本文提供的步骤和注意事项进行操作,如有需要,请寻求专业支持。

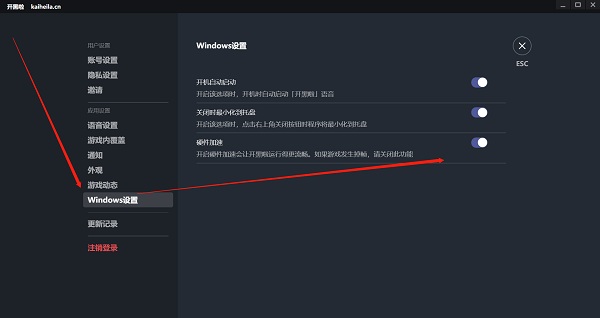
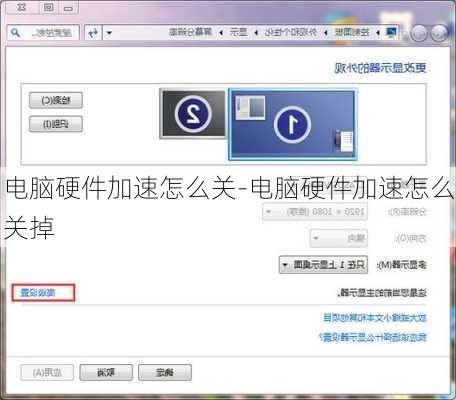








 京公网安备11000000000001号
京公网安备11000000000001号 京ICP备11000001号
京ICP备11000001号