D-Link是一家全球知名的网络解决方案提供商,其路由器产品在市场上广受欢迎,本文将详细介绍如何设置D-Link路由器,以帮助用户更好地管理和使用网络,本文适用于各种型号的D-Link路由器,但具体步骤可能因型号而异,在开始设置之前,请确保您已经准备好以下材料:
1、D-Link路由器
2、宽带接入线(如DSL或光纤)
3、一台已连接到互联网的计算机
4、路由器背面标签上的默认登录信息(如用户名和密码)
设置步骤
1、连接路由器和计算机
将宽带接入线连接到D-Link路由器的WAN端口,使用以太网电缆将计算机连接到路由器的LAN端口,确保所有连接都牢固可靠。
2、登录路由器管理界面
打开计算机上的浏览器,输入路由器背面标签上的默认登录地址(通常为http://www.dlinkrouter.local或http://192.168.0.1),在弹出的登录窗口中,输入默认用户名和密码(这些信息通常也位于路由器背面标签上),成功登录后,您将看到D-Link路由器的管理界面。
3、设置网络连接
在路由器的管理界面中,找到并点击“设置”或“网络设置”选项,在此界面,您需要输入互联网服务提供商提供的宽带账号和密码(如PPPoE拨号设置),如果您使用的是动态IP或静态IP,请根据实际需求进行相应的设置,完成设置后,点击保存并应用更改。
4、无线网络设置
在D-Link路由器的管理界面中,找到并点击“无线”或“无线网络”选项,在此界面,您可以设置无线网络的名称(SSID)和密码,为了确保网络安全,建议您设置一个强密码,并启用WPA2加密,您还可以在此界面调整无线信号的发射功率以及信道设置,完成设置后,点击保存并应用更改。
5、端口转发和DMZ设置(如有需要)
如果您需要在路由器上设置端口转发或DMZ(Demilitarized Zone),以便在局域网内运行某些应用程序或服务(如网络游戏、FTP服务器等),请在管理界面中找到相应的选项进行设置,这些设置可能会因路由器型号而异,在进行这些设置时,请确保您了解所需端口和协议的信息,完成设置后,点击保存并应用更改。
6、重启路由器
完成所有设置后,点击管理界面中的“重启”或“保存并重启”选项,使路由器生效并重新启动,在路由器重启期间,请勿断开任何连接,重启完成后,您的D-Link路由器就已经成功设置了。
安全建议
为了确保网络安全,我们建议您采取以下措施:
1、定期更新路由器软件和固件,以修复潜在的安全漏洞。
2、创建一个复杂的密码,并定期更换密码,不要使用容易猜到的密码,如生日、电话号码等。
3、启用路由器的防火墙功能,以阻止未经授权的访问和网络攻击。
4、定期检查路由器的连接日志,以监控网络活动并识别任何异常行为。
5、避免使用未知来源的无线信号,以免遭受网络攻击或感染恶意软件。
常见问题及解决方案
1、无法登录路由器管理界面:请检查浏览器地址栏中输入的登录地址是否正确,以及是否输入了正确的用户名和密码,确保您的计算机已连接到路由器的LAN端口。
2、无线网络无法连接:尝试重新启动路由器和计算机,检查无线信号的发射功率和信道设置是否正确,确保您的设备已启用无线功能并设置为正确的频道。
3、端口转发或DMZ设置无效:检查您的端口转发和DMZ设置是否正确无误,确保您已正确配置所需的端口和协议,某些应用程序或服务可能需要特定的网络配置,请仔细阅读相关文档以确保正确设置。
本文为您详细介绍了如何设置D-Link路由器,包括网络连接、无线网络、端口转发和DMZ等方面的设置,希望这篇文章能帮助您更好地管理和使用网络,在设置过程中,如有任何问题,请查阅D-Link官方文档或联系技术支持以获得帮助,为了确保网络安全,我们还提供了一些安全建议,请务必遵循。

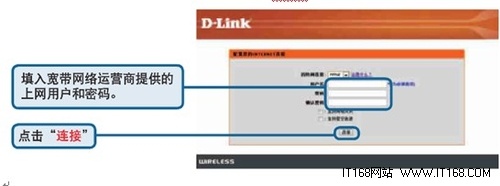








 京公网安备11000000000001号
京公网安备11000000000001号 京ICP备11000001号
京ICP备11000001号